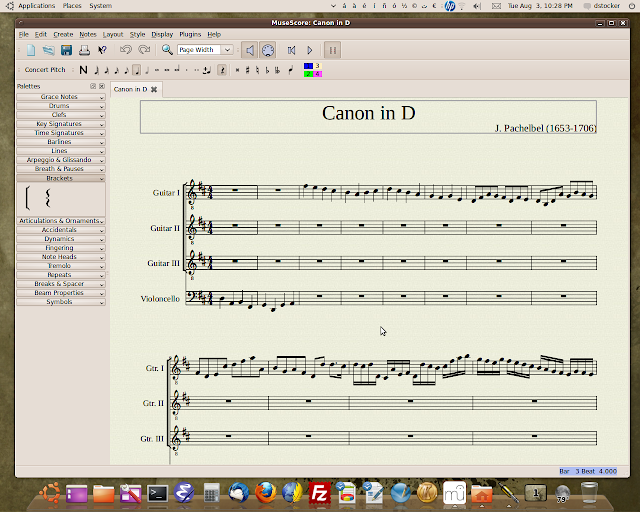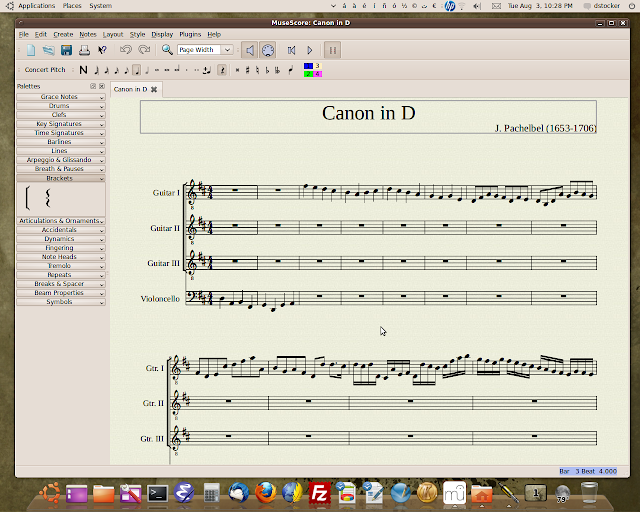 |
| MuseScore 0.9.6 on Ubuntu 10.04 LTS |
|
Note: This article is the third in a series of articles on MuseScore. Articles one and two originally appeared on Examiner.com.
Last time, we explored MuseScore by starting a simple arrangement of Pachelbel's canon for Guitar Ensemble and 'Cello. This week, we'll finish entering the parts, add editorial markings and articulations, fix any stylistic issues and make parts for our ensemble members. We'll also add a few editorial notations.
Since Pachelbel's Canon is a canon, each of the parts is essentially the same. To fill in the remaining two parts, we'll just copy the first part and paste it in the staves for parts two and three. Click inside the Guitar I part at measure three, where the part comes in. A blue box appears around the measure and the notes light up blue, indicating that the measure has been selected. We need to select the whole part, so without clicking anywhere else on the score, let's navigate to the last page of the score using the navigator at the bottom of the window (press the F12 key if the navigator is not already visible). Click inside the navigator window and drag the score to the left to move the last page into view.
In most familiar programs, the way to select a range is to click at the beginning of the range, and then press and hold the Shift key and click at the end of the range. MuseScore works that way too. So now that we have the last page in view, Shift+click the third to last measure of the Guitar I part (in Pachelbel's Canon, the entrance of the parts is offset by two bars, so that each successive part is contains two fewer bars of music). Now you'll see the whole range enclosed in the blue box, indicating that it's selected.
Copy the selection to the clipboard by choosing “Copy” from the “Edit” menu, or by pressing Ctrl.+C. Now, use the navigator window to slide the first page back into view. Click on measure 5 of the Guitar II part. The measure is now selected. Press Ctrl.+V or select “Paste” from the “Edit” menu and watch the notes appear. Similarly, copy the notes from Guitar II (minus the last two measures) and paste them into the Guitar III part.
Now you have almost the entire Canon notated. All we have left is to fill in the last measure of the Guitar parts and copy the 'Cello part to fill in the entire piece.
Every score writer uses defaults that will need to be tweaked before printing a final product. Sometimes it's a matter of taste, and other times it's to fix elements that clash with existing engraving standards. Let's spend a little time cleaning up for style. And while we're at it, we can add some editorial notations (but not so many as to clutter the page).
The very first thing I notice that needs fixing is the placement of measure numbers at the start of each system. Remember in part one when we added a bracket to the guitar section? Well now the wing of that bracket is colliding with the measure numbers, so let's fix it.
Zoom in to enlarge your view of the small section you'll be working with: Select a larger magnification percentage from the drop down menu on the main toolbar. Then use the navigator to drag the score around until a measure number visible. Right-click the measure number to display a context menu, and then click “Text Properties...”—the last option on the menu. The “Text Properties” dialog appears. Under “Offset,” select the “Space” radio button to change the unit of measure to spaces. The horizontal (X) placement is fine so we'll only change the vertical (Y) position. We need to move the number up by about 1 space, so we'll enter a value of -2.00 spaces (negative two point oh). Click the checkbox at the bottom that says “apply to all elements of same type” so that this change affects all measure numbers currently in the score (what a handy and intuitive feature!). Click “OK” to apply the changes and exit the dialog. Now, see that the numbers have been moved up one space and are no longer colliding with the wing of the section bracket. Very nice. The next thing I see is that MuseScore puts the stems on some beamed groups in the wrong direction. This is a bug and the MuseScore team is aware of it. In the meantime, it's easy to fix. Select the notehead of the first note in a beamed group. To flip the stems of the beamed group, simply press the “X” key on your keyboard. Repeat this procedure for every group that needs to be fixed. Whenever music contains passages with more than one solution, I always liked to give my intermediate learners some helpful hints that may not be obvious from just reading the notes. Pachelbel's Canon is a great piece for intermediate ensemble members transitioning to more advanced material, and so there are several passages where the student will benefit from some fingering suggestions, so let's add a few to the score. Since the key of D Major falls easily on the fretboard in the second position, let's notate that on the first note of the canon. Select the first note of Guitar I by clicking it, and choose “Text=>Staff Text” from the “Create” menu. If you like menu shortcuts, then just press “Ctrl.+T” with the note highlighted. A blue box appears above the note, ready to display any text you care to type. The indication for second position in guitar music is the Roman numeral “II” so we'll type “II.” Just to reinforce the direction, we'll add an indication for the first finger to the first note as well. On the “Palettes” pane, expand the “Fingering” section. Drag the “1” from the palette onto the first note (the note will light up red when it's ready to accept the score element, at which point, release the mouse button). Now, there's a number “1” attached to the first note. Initially, the fingering is centered on the stem of note and colliding with the left side of the notehead. Because tastes and situations vary with regard fingering placement, MuseScore expects you to position the fingering indication wherever it makes the most sense to you. You can achieve this by simply dragging the fingering to where you want it to display. Keep adding fingerings to the tricky passages, but don't add so many that your students will be overwhelmed. Now that all of the music is the way we want, let's make some minor adjustments to the layout. In several spots, MuseScore uses a whole line for just one measure of primarily thirty-second notes. These areas can reasonably fit two measures per line. To adjust this, select two consecutive measures that are taking up one line each. To condense the two lines into one line with two measures, choose “Add Less Stretch” from the “Layout” menu or press the “{“ key. Continue adjusting the layout until it's the way you want it. When you're finished, you should have a completed score with editorial markings where necessary. Now it's time to make parts for our instrumentalists.
On the “File” menu, select “Parts...” The Parts Dialog appears.
Under “Edit Part,” edit the File Name and Part Title to suit your tastes. Next, check the box under “Instrument” which corresponds to the instrument you're making a part for. Instruments are shown in order according to their vertical placement in the score. When you're done, click “Create Part” in the lower left of the dialog. In MuseScore's main window, notice there is now a new tab which corresponds to the file name you just entered. To make a new part, click the “New” button and enter the names for your new part. Continue making parts until you're done.
Now, you have a set of parts complete with the fingerings and other markings you entered in the score. Some of the elements may need to be repositioned before your parts are finalized. The first thing I noticed is that MuseScore didn't automatically make multi-measure rests out of sections with two or more consecutive empty bars. This is easy to fix. Click the tab of the part you're working on. On the “Style” menu, select “Edit General Style...” The Edit Style Dialog appears.
With “Score” highlighted in the left pane, click the box for “Create multi measure rests.” The default settings should be fine, so click the “Apply” button. Click “OK” to return to the score. Any consecutive blank measures have now been condensed into a multi-measure rest. Repeat the procedure for each part that will need multi-measure rests.
That will conclude our project with MuseScore. To download copies of this arrangement of “Canon in D,” use the links below. I've provided *.pdf files for immediate printing, and MuseScore files that you may alter to suit your own needs.
Click the link for pdf to download *.pdf copies of the “Canon in D” score and parts. Click the link for mscz to download editable *.mscz files.